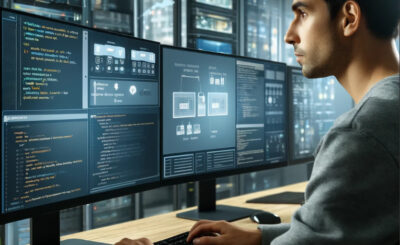How to Manage Your Docker Containers Easily With lazydocker. It is to ease container management. If you’ve multiple Docker containers spread throughout your filesystem.
Table of Contents
What is lazydocker?
- It is a terminal-based UI tool for managing Docker containers, images, volumes, networks, and more.
- Highlight its features, such as a user-friendly interface and various functionalities.
To manage your Docker containers easily with lazydocker, you can follow these steps:
Install lazydocker
Prerequisites: Before proceeding, ensure that you have Docker installed on your system. It is a tool designed to work with Docker, so it requires Docker to be installed and running.
Installation on Linux:
- Open your terminal.
- Execute the following command to download the binary:
curl https://raw.githubusercontent.com/jesseduffield/lazydocker/master/scripts/install_update_linux.sh | bash
Installation on Windows:
Open PowerShell or a command prompt.
Execute the following command to download the binary:
iwr https://github.com/jesseduffield/lazydocker/releases/latest/download/lazydocker_windows.exe -UseBasicParsing -OutFile $HOME\lazydocker.exe
Add lazy docker to your system’s PATH (optional but recommended):
Linux/macOS: You can add the binary to your PATH by executing the following command:
echo 'export PATH="$PATH:$HOME/.lazydocker"' >> ~/.bashrc
source ~/.bashrc

Windows: Add the directory containing lazydocker.exe to your PATH. You can do this by following these steps:
- Search for “Environment Variables” in the Start menu and open the “Edit the system environment variables” option.
- Click the “Environment Variables” button.
- In the “System Variables” section, select the “Path” variable and click “Edit.”
- Add the directory path that
lazydocker.exeis located to the list of paths. Click “OK” to save the changes.
Verify the installation:
- Open a new terminal or PowerShell/command prompt window.
- Execute the command.
lazydocker
If everything was installed correctly, lazydocker should launch and display the terminal-based GUI.Launch lazy docker
- Open your terminal or command prompt. Ensure that Docker is running on your system.
- Enter the command
lazydockerand press Enter. - The lazy docker application will start, and you’ll see a terminal-based graphical user interface (GUI) on your screen.
- If this is your first time running lazydocker, it may take a moment to set up and initialize the application.
- Once it is launched, you can start managing your Docker containers, images, volumes, networks, and other Docker-related tasks using the interactive interface.
- Use the arrow keys or Vim-like keybindings to navigate through the different sections of the GUI. The available sections typically include Containers, Images, Volumes, Networks, and Logs.
- Select the desired section by highlighting it with the arrow keys and pressing Enter. For example, to view and manage your containers, select the “Containers” section.
- Within each section, you’ll find relevant information and actions specific to the selected category. Use the arrow keys to scroll through the list of containers, images, volumes, etc.
- Use the available keybindings or on-screen prompts to perform actions such as starting, stopping, or removing containers, building images, attaching to a container’s shell, viewing logs, etc.
- Customize the interface and settings according to your preferences. You can refer to the documentation for details on how to modify keybindings, themes, and other configuration options.
- To exit lazydocker, simply close the terminal window or press
Ctrl + Cin the terminal.
Explore the interface: Once it launches, you’ll see a terminal-based GUI with different sections and navigation options.
Navigate through containers: Use the arrow keys or Vim-like keybindings to move between different sections. Select the “Containers” section to view your running containers.
View container details: Within the containers section, you’ll see a list of your containers, including their names, statuses, IDs, and ports. Scroll through the list to find the container you want to manage.
Perform container actions: With the container selected, you can perform various actions on it. Use the available keybindings or the on-screen prompts to start, stop, restart, or remove the container. You can also attach it to a container’s shell to interact with it directly.
Manage container logs:
- Walk readers through the process of managing Docker containers using it.
- Cover actions like starting, stopping, restarting, removing, and attaching to container shells.
- Emphasize the ease and convenience of performing these actions within the lazy docker interface.
Explore other sections: lazy docker provides additional sections for managing images, volumes, networks, and Docker Compose services. Use the navigation options to explore these sections and perform corresponding actions.
Customize settings: lazy docker allows you to customize settings such as keybindings, themes, and container display options. Refer to the documentation for instructions on how to modify these settings according to your preferences.
Exit lazydocker: When you’re done managing your Docker containers, you can exit by pressing Ctrl + C in the terminal.
Conclusion:
Recap the benefits of using lazy docker for Docker container management.
Encourage readers to try Lazydocker and provide resources for further information and documentation. I hope will this your helpful. Thank you for reading the DevopsRoles page!