Table of Contents
Introduction
In an era where data security is more critical than ever, encrypting your sensitive files is one of the most effective ways to safeguard against unauthorized access. Whether you’re storing personal information, business contracts, or other confidential files, knowing how to properly Encrypt Files on Windows, MacOS, and Linux can make all the difference. This guide will walk you through the basic, intermediate, and advanced techniques to encrypt your files on all three operating systems.
What is Encryption?
Encryption is the process of converting plain text into ciphertext using algorithms and a key. The encrypted data becomes unreadable without the proper decryption key, ensuring that only authorized parties can access the original information. Encryption is widely used for securing files, emails, and even entire disks.
Why You Should Encrypt Your Files?
Data breaches and cyber threats are increasingly prevalent, making encryption a vital security measure for anyone handling sensitive information. Whether you’re a casual user wanting to protect personal files or a professional handling sensitive data, encryption ensures that your files are secure even if your device is compromised.
How to Encrypt Files on Windows, MacOS, and Linux
Encrypting Files on Linux
Linux offers a range of tools for encryption, from basic command-line utilities to advanced file system encryption. Let’s dive into the options available:
1. Encrypting Files Using GnuPG (GPG)
GnuPG (GPG) is a free and open-source encryption tool available on most Linux distributions. It is widely used for encrypting files, emails, and creating digital signatures.
Steps to Encrypt a File with GPG:
- Open your terminal.
- Run the following command to encrypt a file:
gpg -c filename-cstands for symmetric encryption, which uses a passphrase to encrypt and decrypt the file.
- You will be prompted to enter a passphrase. Choose a strong passphrase that is hard to guess.
- The file will be encrypted as
filename.gpg.
Steps to Decrypt a GPG File:
gpg filename.gpg- After entering the correct passphrase, the original file will be restored.
2. Encrypting Files Using OpenSSL
OpenSSL is another widely used encryption library that can encrypt files using a variety of algorithms.
Steps to Encrypt a File with OpenSSL:
- Open your terminal.
- Run the following command:
openssl enc -aes-256-cbc -salt -in filename -out encryptedfileaes-256-cbcis a secure encryption method. The-saltoption ensures that the encrypted file is more secure.
Steps to Decrypt an OpenSSL File:
openssl enc -d -aes-256-cbc -in encryptedfile -out decryptedfile- You will need to enter the same passphrase used during encryption.
3. Encrypting Files Using eCryptfs
For more advanced users, eCryptfs is a powerful file system-based encryption tool that is often used for encrypting home directories.
Steps to Encrypt a Directory with eCryptfs:
- Open your terminal.
- Mount a directory with encryption using the following command:
sudo mount -t ecryptfs /path/to/directory /path/to/directory- You’ll be prompted to enter a passphrase. From now on, all files placed in the directory will be automatically encrypted.
Encrypting Files on MacOS
MacOS provides built-in encryption options, from full disk encryption to individual file encryption. These tools are user-friendly and integrate well with the MacOS ecosystem.
1. Using FileVault for Full Disk Encryption
FileVault is Apple’s built-in full disk encryption tool. It ensures that all files on your hard drive are encrypted.
Steps to Enable FileVault:
- Go to
SystemPreferences>Security & Privacy. - Select the
FileVaulttab. - Click
Turn On FileVault.
Once enabled, FileVault encrypts your entire disk and requires your MacOS password to unlock the drive. It uses the XTS-AES-128 encryption method.
2. Encrypting Files Using Disk Utility
If you don’t want to encrypt the entire disk, you can encrypt individual folders using Disk Utility.
Steps to Encrypt a Folder:
- Open
Disk Utility. - Go to
File>New Image>Image from Folder. - Choose the folder you want to encrypt.
- Select
128-bit AES encryptionor256-bit AES encryption, depending on your preference. - Enter a password to encrypt the folder.
The folder will now be saved as an encrypted .dmg file. Double-clicking on the file will prompt for the password to mount it.
3. Using OpenSSL for File Encryption on MacOS
Just like on Linux, MacOS supports OpenSSL, and you can follow the same steps to encrypt files using OpenSSL via the terminal.
Encrypting Files on Windows
Windows users can choose from both built-in and third-party encryption options to protect their files.
1. Using BitLocker for Full Disk Encryption
BitLocker is the built-in encryption tool available on Windows Professional and Enterprise editions. It encrypts your entire drive and protects your data in case your device is lost or stolen.
Steps to Enable BitLocker:
- Open the
Control Paneland navigate toSystem and Security. - Click on
BitLocker Drive Encryption. - Select the drive you want to encrypt and click
Turn on BitLocker.
BitLocker will then encrypt the entire drive using AES-128 or AES-256 encryption. You can choose to use a password or a USB key to unlock the drive.
2. Encrypting Individual Files Using Windows EFS
For users on Windows Professional or Enterprise, Encrypting File System (EFS) provides an easy way to encrypt individual files or folders.
Steps to Encrypt a File Using EFS:
- Right-click on the file or folder you wish to encrypt.
- Select
Propertiesand then click theAdvancedbutton. - Check the box labeled
Encrypt contents to secure data. - Click
OKto save the changes.
EFS encryption is tied to your user account, meaning the files are automatically decrypted when you log in. However, other users or unauthorized individuals will not be able to access them.
3. Using VeraCrypt for Advanced Encryption
VeraCrypt is a free, open-source encryption tool that works across multiple platforms, including Windows. It allows you to create encrypted volumes or even encrypt entire drives.
Steps to Encrypt Files Using VeraCrypt:
- Download and install VeraCrypt from the official website.
- Open VeraCrypt and click
Create Volume. - Choose
Create an encrypted file container. - Select your encryption options (AES is the most common).
- Set a strong password and select the file size for the encrypted volume.
- Once the volume is created, mount it to access your encrypted files.
Frequently Asked Questions (FAQs)
1. What’s the Difference Between Full Disk Encryption and File Encryption?
- Full disk encryption secures all data on your drive, including system files and hidden files, whereas file encryption protects only specific files or folders.
2. Is AES-256 Better Than AES-128?
- Yes, AES-256 is more secure than AES-128 because of its longer key size. However, AES-128 is faster and still highly secure.
3. Can Encrypted Files Be Hacked?
- Encrypted files are incredibly hard to hack if the encryption method and password are strong. However, weak passwords or outdated encryption methods can make encrypted files vulnerable.
4. What Should I Do If I Forget My Encryption Password?
- Unfortunately, if you forget the password or lose the encryption key, recovering encrypted data is almost impossible without a backup of the decryption key or password.
5. Is Encrypting Files on Cloud Storage Secure?
- Encrypting files before uploading them to cloud storage provides an extra layer of security. Many cloud providers offer encryption, but encrypting files yourself ensures that only you can decrypt the files.
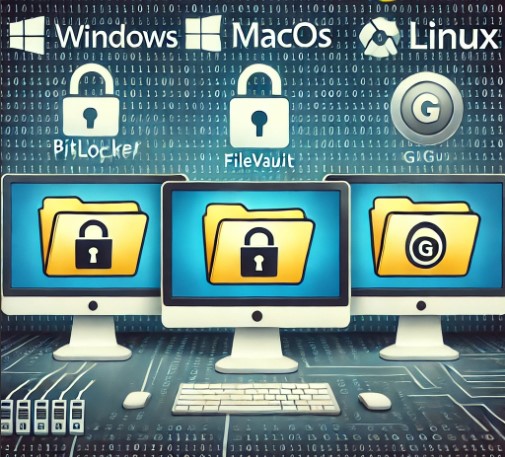
Conclusion
Encrypting files across Linux, MacOS, and Windows is an essential skill for anyone serious about data security. From basic tools like GnuPG and Disk Utility to more advanced options like VeraCrypt, this guide has provided step-by-step instructions for encrypting your files. Whether you’re protecting sensitive business documents or personal information, encryption is a powerful tool to keep your data safe from unauthorized access.
Take the time to encrypt your files today and ensure your sensitive information remains secure. Thank you for reading the DevopsRoles page!

