Table of Contents
Introduction
Ansible is widely recognized as a powerful tool for automating IT tasks, but it heavily relies on SSH to communicate with remote servers. One of the most common issues users face is the “Failed to connect to the host via ssh!” error, which indicates that Ansible cannot establish an SSH connection with the target server.
This guide provides a comprehensive exploration of the potential causes behind this error and walks you through how to fix it. Whether you’re new to Ansible or looking for advanced troubleshooting strategies, this guide will equip you with the knowledge needed to resolve SSH connection issues effectively.
Common Causes of SSH Connection Failures in Ansible
The “Failed to connect to host via SSH” error can result from various underlying issues. Understanding the root causes can help you quickly identify and resolve the problem.
Here are the most common reasons:
- Incorrect SSH Credentials: Using the wrong username, password, or SSH key.
- SSH Key Permissions: Incorrect permissions on SSH keys that prevent connections.
- Firewall Blocking SSH Port: A firewall may block the SSH port, preventing communication.
- Host Unreachable: The target server may be down or have an unreachable network.
- Incorrect IP Address or Hostname: Typos or misconfigured inventory files.
- Missing or Misconfigured SSH Keys: SSH key pairs not correctly set up between the local machine and the remote server.
Now, let’s delve into step-by-step solutions that address both the basic and advanced levels of troubleshooting.
Basic Troubleshooting Steps for Ansible SSH Errors
1. Test SSH Connection Manually
Before diving into Ansible-specific configurations, verify that you can connect to the remote server using SSH directly from the command line. If you can’t connect manually, the issue is not with Ansible but with the SSH service or network configuration.
ssh user@hostname_or_ipCommon Errors:
- Connection Refused: The SSH service might not be running on the server, or the wrong port is being used.
- Permission Denied: Likely due to incorrect credentials, such as a bad password or missing SSH key.
- No Route to Host: This could indicate a network issue or an incorrect IP address.
Solution: Ensure the SSH service is running on the host and that the firewall is not blocking the connection.
2. Verify SSH Key Permissions
For SSH to work correctly, permissions on your private key must be properly configured. Ensure the SSH key has the correct permissions:
chmod 600 ~/.ssh/id_rsaWhy it matters: SSH ignores keys with overly permissive access permissions, such as 777. You must restrict access to the owner only (600 permissions).
3. Ensure Proper Inventory Configuration
Your Ansible inventory file defines the hosts Ansible manages. Any misconfiguration in this file can result in connection failures. Check your inventory file to ensure the correct IP address or hostname, username, and SSH port are specified.
Example inventory configuration:
[webservers]
host1 ansible_host=192.168.1.100 ansible_user=root ansible_port=22 ansible_ssh_private_key_file=~/.ssh/id_rsaEnsure:
ansible_hostis the correct IP address.ansible_useris a valid user on the remote machine.ansible_portis the port SSH is listening on (default is22unless explicitly changed).
Intermediate Troubleshooting: Optimizing Ansible Configuration
Once you’ve handled basic connectivity issues, you may need to dig deeper into Ansible’s configuration files and logging options to solve more complex problems.
1. Modify ansible.cfg for Global SSH Settings
The ansible.cfg file allows you to configure global SSH settings for your Ansible environment. This file typically resides in the Ansible project directory or in /etc/ansible/ansible.cfg.
Example ansible.cfg configuration:
[defaults]
host_key_checking = False
timeout = 30
[ssh_connection]
ssh_args = -o ControlMaster=auto -o ControlPersist=60sKey Parameters:
host_key_checking = False: Disables SSH host key verification, which may prevent issues when the host key changes.timeout: Adjusts the connection timeout to allow more time for slower connections.ssh_args: Enables SSH multiplexing to speed up connections by reusing the same SSH connection for multiple operations.
2. Enable Verbose Logging for Troubleshooting
Verbose logging is an essential tool for identifying why Ansible cannot connect to a host. Adding the -vvvv flag provides detailed logs, making it easier to troubleshoot.
ansible-playbook -i inventory playbook.yml -vvvvThis flag will print detailed logs for every step of the SSH connection process, including which SSH key was used, which host was contacted, and any errors encountered.
Advanced Solutions for “Failed to Connect to Host via SSH” Error
1. Managing Multiple SSH Keys
If you manage multiple SSH keys and the default key is not being used, specify the key in your Ansible inventory file.
[servers]
host1 ansible_ssh_private_key_file=~/.ssh/custom_keyAlternatively, use the ~/.ssh/config file to specify SSH options for different hosts. Here’s how to configure this file:
Host 192.168.1.100
User ansible_user
IdentityFile ~/.ssh/custom_keyThis ensures that the correct SSH key is used for specific hosts.
2. Handling Firewalls and Security Groups
In cloud environments, security group settings (e.g., AWS, GCP) or firewalls might block SSH access. Verify that your server’s firewall or security group allows inbound SSH traffic on port 22 (or a custom port if specified).
For ufw (Uncomplicated Firewall):
sudo ufw allow 22
sudo ufw statusFor AWS security groups:
- Go to the EC2 Management Console.
- Select your instance’s security group.
- Ensure that port 22 (SSH) is allowed for the correct IP ranges (e.g., your public IP or
0.0.0.0/0for open access).
3. Increasing SSH Timeout
If Ansible fails to connect because of a timeout, you can increase the SSH timeout in ansible.cfg:
[defaults]
timeout = 60This gives more time for the SSH connection to establish, which is especially useful for connections over slow networks.
Frequently Asked Questions (FAQs)
1. Why am I getting “Failed to connect to host via SSH” in Ansible?
This error occurs when Ansible cannot establish an SSH connection to a host. Possible reasons include incorrect SSH credentials, network issues, firewall restrictions, or misconfigured SSH settings.
2. How can I resolve SSH key permission issues?
Ensure that the SSH private key has 600 permissions:
chmod 600 ~/.ssh/id_rsaThis restricts access to the file, which is required for SSH to accept the key.
3. What does “Connection refused” mean in SSH?
“Connection refused” indicates that the SSH service is either not running on the remote host, or you’re trying to connect on the wrong port. Verify that SSH is running and that you’re using the correct port.
4. How do I specify a different SSH key in Ansible?
You can specify a custom SSH key by adding ansible_ssh_private_key_file in your inventory file, or by configuring it in your SSH configuration (~/.ssh/config).
Conclusion
The “Failed to connect to host via ssh!” error in Ansible is common but often easy to troubleshoot. By following the steps in this guide, you can diagnose and resolve issues ranging from basic SSH configuration errors to more advanced network and firewall settings.
Begin with simple checks like testing manual SSH access and verifying credentials. Move on to more advanced configurations like modifying the ansible.cfg file, using custom SSH keys, and increasing the connection timeout as needed. Verbose logging and checking network security configurations like firewalls and security groups will help you identify and fix any remaining issues.
By applying these solutions, you’ll be better equipped to prevent and resolve SSH connection errors in Ansible, ensuring smooth automation workflows in your infrastructure. Thank you for reading the DevopsRoles page!

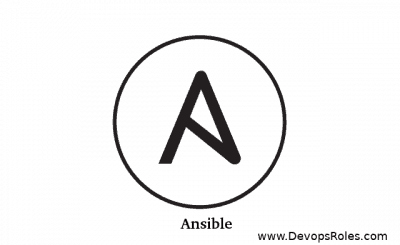
1 thought on “Fix Failed to Connect to Host via SSH Error in Ansible: A Deep Guide”