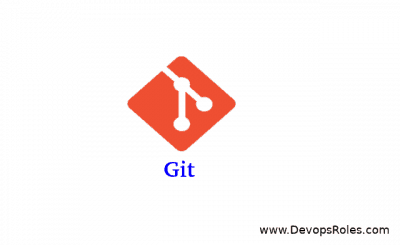Table of Contents
- 1 Introduction
- 2 What Does “Failed to Push Some Refs to GitLab” Mean?
- 3 Why Does “Failed to Push Some Refs to GitLab” Occur?
- 4 Step-by-Step Guide to Fixing “Failed to Push Some Refs to GitLab”
- 5 Advanced Techniques to Prevent “Failed to Push Some Refs to GitLab”
- 6 Frequently Asked Questions (FAQs)
- 7 Conclusion
Introduction
Have you ever been greeted by the dreaded “failed to push some refs to GitLab” message while trying to push your changes? This error can stop your workflow dead in its tracks, but the good news is, it’s usually straightforward to resolve.
In this guide, we’ll explore what the error means, why it happens, and how you can fix it. Whether you’re a beginner looking to solve this for the first time or an advanced user seeking deeper insights, we’ve got you covered.
What Does “Failed to Push Some Refs to GitLab” Mean?
The message “failed to push some refs to GitLab” means that Git has encountered an issue when trying to push your changes to the remote repository on GitLab. Refs (short for references) in Git are pointers to specific commits, such as branches or tags. The error suggests that Git cannot update the refs on the remote repository because of a conflict or misalignment between the state of your local repository and the remote.
In simple terms, your local changes can’t be pushed because there’s a mismatch between your local repository and the remote repository on GitLab.
Why Does “Failed to Push Some Refs to GitLab” Occur?
There are several reasons why you might run into this error. Let’s explore each one:
1. Outdated Local Repository
Your local branch is outdated compared to the remote branch. When you try to push your changes, Git rejects it because it would overwrite the changes on the remote repository.
2. Non-fast-forward Updates
Git prefers non-destructive changes to the repository history. If your local branch is not a simple extension of the remote branch, Git cannot perform a “fast-forward” update and will refuse to push your changes without manual intervention.
3. Protected Branches
In GitLab, some branches might be protected, meaning that only specific users can push changes, or changes must follow specific rules (e.g., they require a merge request to be reviewed and merged).
4. Merge Conflicts
When the same lines of code are modified in both the local and remote repositories, Git can’t merge the changes automatically, leading to a push failure.
Step-by-Step Guide to Fixing “Failed to Push Some Refs to GitLab”
Now that we understand why the error occurs, let’s dive into the steps to resolve it.
1. Update Your Local Repository
The first step when you encounter this error is to ensure that your local branch is up-to-date with the remote branch.
Run the following command to pull the latest changes from the remote repository:
git pull origin <branch-name>This will fetch and merge the changes from the remote branch into your local branch. After this, you should be able to push your changes.
2. Handle Non-fast-forward Updates
If the changes in your local branch conflict with the remote branch, Git won’t be able to perform a fast-forward update. You can resolve this by either merging or rebasing.
2.1 Merge the Changes
You can merge the remote branch into your local branch to resolve conflicts and create a new commit that combines the changes.
git merge origin/<branch-name>After merging, resolve any conflicts if needed, commit the changes, and then push:
git push origin <branch-name>2.2 Rebase Your Changes
Alternatively, you can rebase your changes onto the latest version of the remote branch. Rebasing rewrites your commit history to make it as though your work was built directly on top of the latest remote changes.
git pull --rebase origin <branch-name>Resolve any conflicts during the rebase, and then continue:
git rebase --continue
git push origin <branch-name>3. Force Push (With Caution)
If you’re sure your local changes should overwrite the remote changes (for example, when you’re working in an isolated branch or project), you can use a force push.
git push --force origin <branch-name>⚠️ Warning: Force pushing is dangerous because it can overwrite the remote repository’s history, potentially removing other contributors’ work.
4. Check Branch Protection Rules
If you’re pushing to a protected branch, GitLab may block the push. This is a common setup to prevent accidental changes to important branches like main or develop.
You can check the protection rules by navigating to the Settings > Repository section in GitLab, then scrolling to Protected Branches. If the branch is protected, you may need to:
- Use a merge request to submit your changes.
- Get the required permissions to push to the protected branch.
5. Resolve Merge Conflicts
If there are merge conflicts when pulling changes, Git will mark the conflicting files for you to resolve manually. Here’s how to resolve conflicts:
Open the conflicted file(s) in your text editor. Git will insert conflict markers like these:
<<<<<<< HEAD
Your changes
=======
Changes from origin
>>>>>>> origin/<branch-name>Manually edit the file(s) to combine the changes or choose which changes to keep.
Add the resolved file(s) back to the staging area:
git add <file-name>Continue the merge:
git commitPush the changes:
git push origin <branch-name>Advanced Techniques to Prevent “Failed to Push Some Refs to GitLab”
Once you’ve fixed the issue, it’s a good idea to adopt practices that can help you avoid encountering the error in the future. Here are some advanced strategies:
1. Regularly Pull Changes from the Remote Repository
One of the easiest ways to avoid conflicts is to keep your local branch in sync with the remote branch. Make it a habit to pull the latest changes from the remote repository before starting new work.
git pull origin <branch-name>2. Use Feature Branches
To minimize conflicts and improve team collaboration, use feature branches. Instead of committing directly to main or develop, create a separate branch for each feature or bug fix.
git checkout -b feature/new-featureAfter completing the work, create a merge request to integrate your changes.
3. Rebase Instead of Merging
Rebasing is a powerful technique for keeping your commit history clean. By rebasing, you apply your changes on top of the latest commits from the remote branch.
git pull --rebase origin <branch-name>This approach avoids the merge commit that comes with a regular pull and helps prevent unnecessary conflicts.
4. Automate with Pre-push Hooks
Git hooks are scripts that are triggered by Git commands. You can create a pre-push hook to automatically pull changes from the remote before pushing, ensuring your local branch is always up-to-date.
Here’s an example of a pre-push hook script:
#!/bin/sh
git pull origin <branch-name>Save this script in the .git/hooks/ directory as pre-push.
5. Leverage GitLab CI/CD
By setting up a CI/CD pipeline in GitLab, you can automate testing and code quality checks before changes are merged. This reduces the risk of conflicts by ensuring that only valid and compatible code gets pushed to the main repository.
Frequently Asked Questions (FAQs)
Q1: Can I avoid using git push --force?
Yes, in most cases, you should avoid using git push --force because it can overwrite the remote history and delete changes made by other contributors. Instead, use git pull or git pull --rebase to synchronize your changes with the remote repository.
Q2: How do I know if a branch is protected in GitLab?
In GitLab, go to Settings > Repository > Protected Branches to see which branches are protected. You may need additional permissions to push to these branches.
Q3: What’s the difference between a merge and a rebase?
A merge combines the changes from two branches into one, creating a new merge commit. A rebase, on the other hand, re-applies your changes on top of the latest commits from the remote branch, resulting in a cleaner commit history without a merge commit.
Q4: Can I recover lost commits after a force push?
Yes, you can recover lost commits if you have the commit hash. Use git reflog to find the commit hash and then use git checkout <commit-hash> to restore it.
Conclusion
The “failed to push some refs to GitLab” error is a common issue that developers encounter when working with Git and GitLab. By following the steps outlined in this guide, you should be able to resolve the issue and push your changes smoothly.
Whether it’s a simple pull, resolving merge conflicts, or dealing with protected branches, mastering these Git techniques will make you more efficient and avoid future problems. Adopting advanced strategies like regular rebasing, using feature branches, and setting up CI/CD pipelines can help you avoid this error entirely. Thank you for reading the DevopsRoles page!