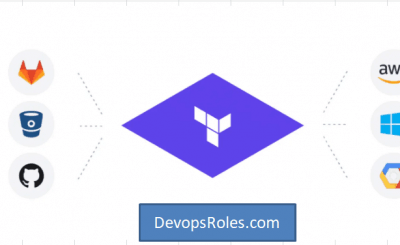Table of Contents
- 1 Introduction
- 2 What is the Instance Not Found Error in Terraform?
- 3 Basic Troubleshooting Steps
- 4 Intermediate Troubleshooting Techniques
- 5 Advanced Troubleshooting Techniques
- 6 Preventing Future “Instance Not Found” Errors
- 7 FAQs
- 7.1 Q1: What is the most common cause of the Instance not found error in Terraform?
- 7.2 Q2: How can I prevent Terraform from trying to manage a resource that no longer exists?
- 7.3 Q3: Can I manually edit the Terraform state file to fix the Instance not found error?
- 7.4 Q4: How can I ensure that my Terraform state file is always up-to-date?
- 7.5 Q5: What should I do if I encounter the Instance not found error but the resource still exists?
- 8 Conclusion
Introduction
Terraform has revolutionized the way infrastructure is managed, allowing for the efficient and automated deployment of resources. However, like any tool, it is not immune to errors. One particularly frustrating error that many users encounter is the Instance not found error. This error can arise due to a variety of reasons, from simple configuration issues to more complex state management problems. In this deep guide, we will explore the causes of this error and provide a comprehensive approach to resolving it.
What is the Instance Not Found Error in Terraform?
Understanding the Error
The “Instance not found” error typically occurs when Terraform is unable to locate a resource that it expects to manage. This can happen for various reasons, including:
- The resource was manually deleted outside of Terraform.
- The resource was moved or renamed.
- The Terraform state file is out of sync with the actual infrastructure.
When this error occurs, Terraform may fail to apply further changes, leaving your infrastructure in an inconsistent state.
Why Does This Error Matter?
This error can halt your Terraform workflows, preventing you from deploying, updating, or destroying resources as needed. It can also lead to unexpected behavior in your infrastructure, such as resources not being properly managed or updated.
Basic Troubleshooting Steps
1. Check for Manual Deletion
One of the most common causes of the “Instance not found” error is that the resource was manually deleted outside of Terraform, such as directly through the cloud provider’s console.
- Step 1: Log in to your cloud provider’s management console (e.g., AWS, Azure, Google Cloud).
- Step 2: Navigate to the resource type in question (e.g., EC2 instances, S3 buckets).
- Step 3: Verify whether the resource still exists.
If the resource has been deleted, Terraform will no longer be able to manage it, resulting in the “Instance not found” error.
2. Review Terraform Configuration
Another possible cause is a mismatch between your Terraform configuration files and the actual state of your infrastructure.
- Step 1: Open your Terraform configuration files and review the resource block that corresponds to the missing instance.
- Step 2: Ensure that all resource names, IDs, and other parameters are correct and match the actual infrastructure.
- Step 3: Run
terraform planto see what changes Terraform plans to make.
3. Check the Terraform State File
Terraform uses a state file (terraform.tfstate) to keep track of the resources it manages. If the state file is out of sync with the actual infrastructure, Terraform might fail to find the resource.
- Step 1: Run
terraform state listto list all resources currently tracked by Terraform. - Step 2: Identify the resource that is causing the error.
- Step 3: Check if the resource still exists in the state file.
If the resource is missing from the state file but still exists in your cloud provider, you might need to import it back into Terraform (more on that later).
Intermediate Troubleshooting Techniques
4. Use terraform state rm to Remove the Resource
If a resource is no longer needed or cannot be found, you can remove it from Terraform’s state file using the following command:
terraform state rm <resource_address>- Example:
terraform state rm aws_instance.my_instance
This command removes the resource from the state file, allowing Terraform to proceed without managing the missing resource.
5. Refresh the State File
Sometimes, the state file might become outdated, especially if changes were made outside of Terraform. Refreshing the state file updates it to reflect the current state of your infrastructure.
terraform refresh- Step 1: Run
terraform refreshto update the state file with the latest information from your cloud provider. - Step 2: Rerun
terraform planto verify that the error is resolved.
6. Inspecting the State File Manually
For more advanced users, manually inspecting the state file can provide insights into why Terraform cannot find the resource.
- Step 1: Open the
terraform.tfstatefile in a text editor. - Step 2: Search for the resource in question and review its details.
- Step 3: Ensure that the resource information matches the actual infrastructure.
If discrepancies are found, consider manually correcting the state file or re-importing the resource.
Advanced Troubleshooting Techniques
7. Recreate the Missing Resource
If the resource is crucial to your infrastructure and has been deleted, you can recreate it using Terraform.
- Step 1: Use the
-replaceflag to force Terraform to recreate the resource:
terraform apply -replace=<resource>- Step 2: Confirm that the resource has been recreated successfully.
This technique is particularly useful when the resource is critical and must be present for the infrastructure to function correctly.
8. Importing an Existing Resource into Terraform
If the resource still exists but Terraform has lost track of it, you can import it back into Terraform’s state file using the terraform import command.
terraform import <resource_address> <resource_id>- Example:
terraform import aws_instance.my_instance i-1234567890abcdef - Step 1: Identify the resource’s address in your Terraform configuration.
- Step 2: Use the
terraform importcommand to import the resource into the state file.
This allows Terraform to resume management of the resource without needing to recreate it.
9. State File Surgery
For complex scenarios, you might need to manually edit the state file to resolve inconsistencies. This process, often referred to as “state file surgery,” should be done with caution.
- Step 1: Back up your current state file before making any changes.
- Step 2: Use a text editor to carefully modify the state file, ensuring that all references to the missing resource are accurate.
- Step 3: Save the state file and run
terraform planto verify that the changes are correct.
State file surgery is an advanced technique and should only be used when other methods have failed.
Preventing Future “Instance Not Found” Errors
10. Use Remote State Storage
One of the best practices to prevent state file issues is to use remote state storage, such as AWS S3, Azure Blob Storage, or Terraform Cloud.
- Benefit 1: Remote state storage ensures that your state file is always accessible and can be easily shared among team members.
- Benefit 2: It reduces the risk of state file corruption or loss.
11. Avoid Manual Changes Outside Terraform
To prevent discrepancies between your Terraform state file and actual infrastructure, avoid making manual changes outside of Terraform.
- Best Practice: Implement a policy that all infrastructure changes must go through Terraform.
- Benefit: This ensures that the state file is always in sync with the actual infrastructure.
12. Regularly Backup Your State File
Regularly backing up your state file can save you from a lot of headaches if things go wrong.
- Tip: Automate state file backups using your cloud provider’s tools or a CI/CD pipeline.
- Benefit: In case of an issue, you can restore the state file from a backup, minimizing downtime.
FAQs
Q1: What is the most common cause of the Instance not found error in Terraform?
The most common cause is the manual deletion of a resource outside of Terraform, leading to a mismatch between the state file and the actual infrastructure.
Q2: How can I prevent Terraform from trying to manage a resource that no longer exists?
You can use the terraform state rm command to remove the resource from the state file, allowing Terraform to proceed without managing it.
Q3: Can I manually edit the Terraform state file to fix the Instance not found error?
Yes, but it should be done with caution. Manually editing the state file is an advanced technique and should only be attempted if other troubleshooting methods have failed.
Q4: How can I ensure that my Terraform state file is always up-to-date?
Regularly running terraform refresh can help keep your state file in sync with the actual infrastructure. Additionally, avoid making manual changes outside of Terraform.
Q5: What should I do if I encounter the Instance not found error but the resource still exists?
You can use the terraform import command to re-import the resource into the state file, allowing Terraform to manage it again.
Conclusion
The Instance not found error in Terraform can be a complex issue to resolve, but with the right approach, it is manageable. By following the steps outlined in this guide, you can identify the root cause of the error and apply the appropriate solution. Remember to implement best practices, such as using remote state storage and avoiding manual changes, to prevent this error from occurring in the future. Thank you for reading the DevopsRoles page!
This deep guide has provided a thorough examination of the Instance not found error in Terraform, from basic troubleshooting steps to advanced techniques. By understanding and applying these solutions, you can maintain the integrity of your Terraform-managed infrastructure and avoid disruptions in your workflows.