Table of Contents
Introduction
In the Linux operating system, managing users and groups efficiently is a cornerstone of system administration. The useradd command is a powerful utility that allows administrators to create new users and assign them to groups. Groups enable better permission management, enhancing security and collaboration among users. In this article, we will explore how to use the Linux User Add Group functionality, ranging from basic implementations to advanced scenarios, with examples and practical tips.
Understanding Linux User and Group Management
What Are Users and Groups in Linux?
- Users: Individual accounts that represent people or processes interacting with the system.
- Groups: Collections of users that share common permissions and access rights.
Why Are Groups Important?
- Simplify permission management for files and directories.
- Enhance system security by limiting user access.
- Support collaboration by providing shared resources for group members.
Basic Usage of useradd for Group Management
Syntax of the useradd Command
useradd [options] usernameKey options for group management include:
-g: Assign a primary group.-G: Assign secondary (supplementary) groups.
Creating a New User with a Group
To create a user and assign them a primary group:
sudo useradd -g groupname usernameExample:
sudo useradd -g developers aliceThis command creates a user named alice and assigns her to the developers group.
Advanced Scenarios with linux user add group
Adding a User to Multiple Groups
To add a user to multiple groups:
sudo useradd -G group1,group2 usernameExample:
sudo useradd -G developers,designers bobThis command adds bob to the developers and designers groups.
Modifying Group Membership for Existing Users
Use the usermod command to change group memberships:
sudo usermod -G group1,group2 usernameExample:
sudo usermod -G testers aliceThis replaces Alice’s supplementary groups with testers. To append without removing existing groups, use:
sudo usermod -aG groupname usernamePractical Examples
Example 1: Creating a User with a Custom Home Directory and Group
sudo useradd -m -d /home/customuser -g admins customuserThis creates a user customuser, assigns them to the admins group, and sets /home/customuser as their home directory.
Example 2: Setting Expiry Dates for User Accounts
sudo useradd -e 2025-12-31 -G developers testerThis creates a tester account that expires on December 31, 2025, and assigns the user to the developers group.
Example 3: Viewing User and Group Information
- To check a user’s groups:
groups username - To list all groups:
getent group
Common FAQ
How Do I Create a New Group in Linux?
Use the groupadd command:
sudo groupadd groupnameCan I Change a User’s Primary Group?
Yes, use the usermod command:
sudo usermod -g newgroup usernameHow Can I Delete a User or Group?
- To delete a user:
sudo userdel username - To delete a group:
sudo groupdel groupname
What Happens if I Remove a User’s Group?
If the group is a primary group, Linux will prompt for reassignment or error out. Ensure no files or processes rely on that group.
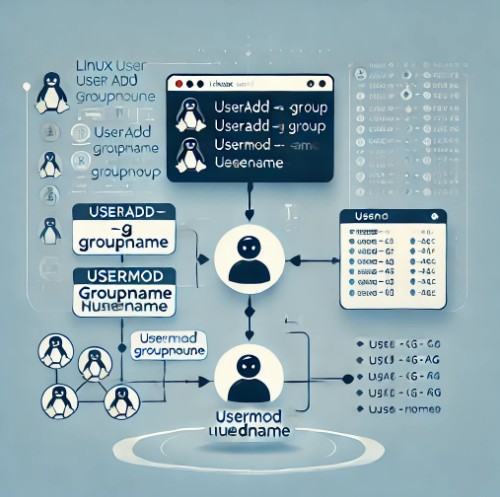
External Resources
Conclusion
Mastering the linux user add group functionality is essential for effective user and group management in Linux. By leveraging the useradd command and its related tools, administrators can streamline permission handling, enhance system security, and foster collaboration. Whether you’re a beginner or an experienced sysadmin, understanding these concepts will empower you to manage Linux systems efficiently. Start experimenting with these commands today to boost your Linux skills!Thank you for reading the DevopsRoles page!
