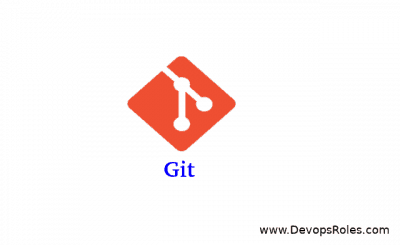Table of Contents
- 1 Introduction
- 2 What Causes the “Local Changes Would Be Overwritten by Merge” Error?
- 3 Understanding Git Merge Conflicts
- 4 Step-by-Step Solutions to Fix ‘Local Changes Would Be Overwritten by Merge’ Error
- 5 Advanced Techniques for Resolving Merge Conflicts
- 6 How to Prevent Git Merge Conflicts
- 7 Frequently Asked Questions (FAQ)
- 8 Conclusion
Introduction
Git is an incredibly powerful tool for managing code versions, especially when working in teams. However, one of the common frustrations developers face when using Git is dealing with merge conflicts. One such conflict is the “error: Your local changes to the following files would be overwritten by Git merge conflict” message, which halts your workflow and requires immediate resolution.
This deep guide will walk you through how to fix the “Local changes would be overwritten by merge” error in Git, offering detailed insights from basic solutions to advanced techniques. You’ll also learn how to prevent merge conflicts and manage your code effectively, ensuring smoother collaboration in future projects.
By the end of this guide, you’ll understand:
- What causes the error and why it occurs
- The basics of handling merge conflicts in Git
- Practical strategies for preventing merge conflicts
- Advanced techniques for resolving conflicts when they arise
What Causes the “Local Changes Would Be Overwritten by Merge” Error?
The error “Your local changes to the following files would be overwritten by merge” occurs when Git detects that the files in your local working directory have been modified but are not yet committed, and a merge would overwrite those changes.
This typically happens when:
- You modify files in your local branch but haven’t committed or stashed those changes.
- The files you modified are also updated in the branch you’re trying to merge from.
- Git cannot automatically resolve these differences and raises the error to prevent unintentional loss of your local changes.
Why does Git do this?
Git tries to safeguard your work by stopping the merge and preventing your local, uncommitted changes from being lost. As a result, Git expects you to either save those changes (by committing or stashing) or discard them.
Understanding Git Merge Conflicts
What is a Git Merge Conflict?
A merge conflict happens when Git encounters changes in multiple branches that it cannot automatically reconcile. For instance, if two developers modify the same line of code in different branches, Git will ask you to manually resolve the conflict.
In this case, the error is triggered when uncommitted local changes are detected, meaning that Git is trying to protect these changes from being lost in the merge process. When the error occurs, Git is essentially saying, “I can’t merge because doing so would overwrite your local changes, and I’m not sure if that’s what you want.”
Step-by-Step Solutions to Fix ‘Local Changes Would Be Overwritten by Merge’ Error
1. Commit Your Local Changes
The most straightforward way to resolve this error is to commit your local changes before attempting the merge.
Why Commit First?
By committing your local changes, you signal to Git that these changes are now part of the history. This allows Git to safely merge the new incoming changes without losing your modifications.
Steps:
- Check the status of your current working directory:
git status- This will list all the files that have been modified and not yet committed.
- Stage your changes:
git add .
- Commit your changes:
git commit -m "Saving local changes before merge"
- Now, attempt the merge again:
git merge <branch-name>
This method is the cleanest and safest, ensuring that your local work is preserved before the merge proceeds.
2. Stash Your Changes
If you don’t want to commit your local changes yet because they might be incomplete or experimental, you can stash them temporarily. Stashing stores your changes in a stack, allowing you to reapply them later.
When to Use Stashing?
- You want to merge incoming changes first, but don’t want to commit your local work yet.
- You’re in the middle of something and want to test out a merge without committing.
Steps:
- Stash your local changes:
git stash
- Perform the merge:
git merge <branch-name>
- After completing the merge, reapply your stashed changes:
git stash apply
- If conflicts arise after applying the stash, resolve them manually.
Pro Tip: Using git stash pop
If you want to apply and remove the stash in one step:
git stash popThis command will reapply the stashed changes and remove them from the stash list.
3. Discard Your Local Changes
In some cases, you may decide that the local changes are not necessary or can be discarded. If that’s the case, you can simply discard your local changes and proceed with the merge.
Steps:
- Discard changes in a specific file:
git checkout -- <file-name>
- Discard changes in all files:
git checkout -- .
- Now, attempt the merge:
git merge <branch-name>
Warning: This will delete your local changes permanently. Make sure you really don’t need them before proceeding.
4. Use git merge --abort to Cancel the Merge
If you’re already in the middle of a merge and encounter this error, you can use git merge --abort to stop the merge and revert your working directory to the state it was in before the merge started.
Steps:
- Abort the merge:
git merge --abort
- After aborting, either commit, stash, or discard your local changes.
- Retry the merge:
git merge <branch-name>
5. Handle Untracked Files
Sometimes, the merge conflict might involve untracked files. Git treats untracked files as local changes, which can also lead to this error. In this case, you can either add the untracked files or remove them.
Steps:
- Identify untracked files:
git status
- To add an untracked file:
git add <file-name>
- If you don’t need the untracked files, remove them:
rm <file-name>
- Retry the merge:
git merge <branch-name>
Advanced Techniques for Resolving Merge Conflicts
Using git mergetool for Conflict Resolution
When facing more complex conflicts, it might be helpful to use Git mergetool, which provides a visual way to resolve merge conflicts by showing you the differences between files side by side.
Steps:
- Invoke Git mergetool:
git mergetool
- Use the mergetool interface to manually resolve conflicts.
- After resolving conflicts in each file, save and commit your changes:
git commit
Reset to a Previous Commit
In rare cases, you might want to reset your repository to a previous commit, discarding all changes since that commit.
Steps:
- Reset your repository:
git reset --hard <commit-hash>
- After resetting, attempt the merge again:
git merge <branch-name>
How to Prevent Git Merge Conflicts
Preventing merge conflicts is just as important as resolving them. Below are some best practices to avoid encountering these issues in the future:
1. Pull Changes Frequently
Pull changes from the remote repository frequently to ensure your local branch is up-to-date. This minimizes the chances of encountering conflicts.
2. Commit Often
Commit small and frequent changes to your local repository. The more often you commit, the less likely you are to encounter large, unmanageable conflicts.
3. Use Feature Branches
Isolate your work in separate feature branches and merge them only when your changes are ready. This helps keep your main branch stable and reduces the likelihood of conflicts.
4. Review Changes Before Merging
Before merging, review the changes in both branches to anticipate and prevent conflicts.
Frequently Asked Questions (FAQ)
What Should I Do If a Git Merge Conflict Arises?
If a merge conflict arises, follow these steps:
- Use
git statusto identify the conflicting files. - Manually resolve conflicts in each file.
- Use
git addto mark the conflicts as resolved. - Commit the changes with
git commit.
Can I Merge Without Committing Local Changes?
No, you cannot merge without committing or stashing your local changes. You must resolve your local changes first to avoid data loss.
Is git merge --abort Safe to Use?
Yes, git merge --abort is safe and reverts your working directory to its previous state before the merge. It’s especially useful when you want to cancel a problematic merge.
Conclusion
Handling the “Local changes would be overwritten by merge” error in Git may seem daunting, but with the right tools and techniques, it can be resolved effectively. Whether you choose to commit, stash, or discard your changes, Git offers multiple solutions to handle merge conflicts gracefully. By practicing preventive measures like frequent commits, using feature branches, and reviewing changes before merging, you can reduce the occurrence of merge conflicts and keep your development workflow smooth and productive. Thank you for reading the DevopsRoles page!