Table of Contents
Introduction
This tutorial covers how to record Linux terminal commands using the script command.
This command allows you to record and replay all the activity in your terminal.
Using script commands can be especially helpful when you want to create a tutorial for a set of commands.
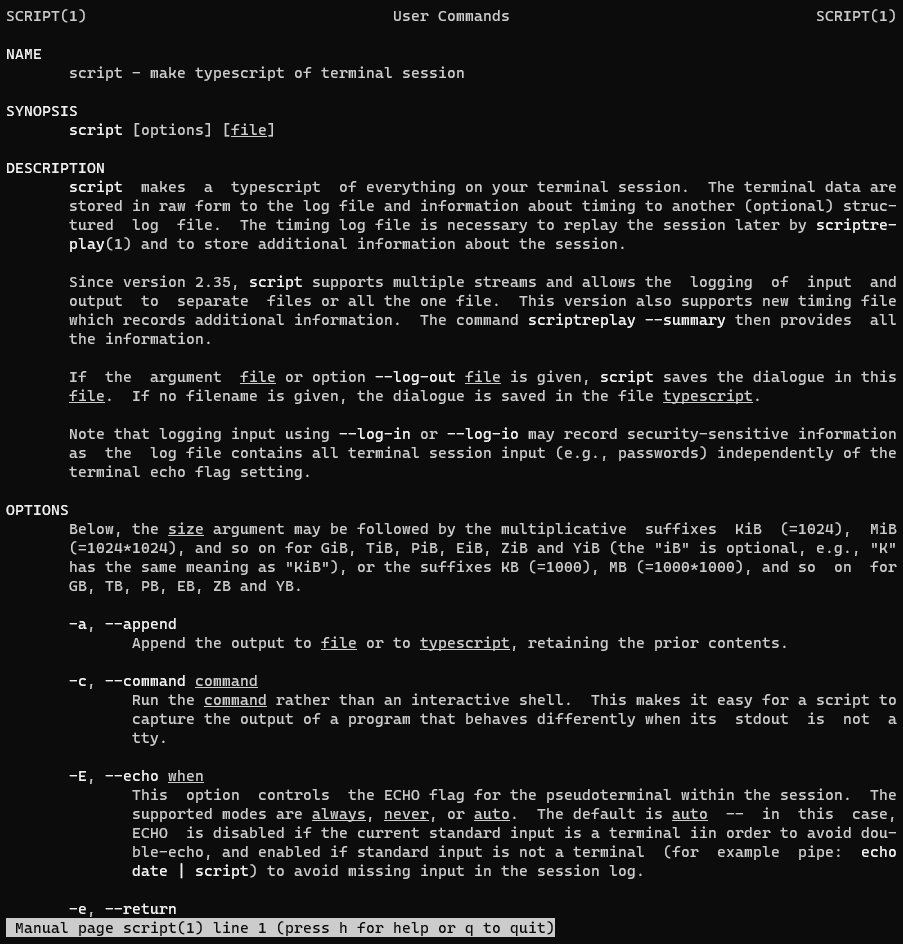
Record Linux Terminal Commands
The script command can be run without any arguments
script
A new capturing session will start. your terminal session is saved to ./typescipt in your working directory.
When you’re done, press Ctrl+D or type the exit command to drop out of the sub-shell.
The output terminal is as follows
[vagrant@localhost ~]$ script Script started, file is typescript [vagrant@localhost ~]$ ls share typescript [vagrant@localhost ~]$ whoami vagrant [vagrant@localhost ~]$ exit exit Script done, file is typescript [vagrant@localhost ~]$ [vagrant@localhost ~]$ cat typescript Script started on Sat 18 Sep 2021 08:59:49 PM +07 [vagrant@localhost ~]$ ls share typescript [vagrant@localhost ~]$ whoami vagrant [vagrant@localhost ~]$ exit exit Script done on Sat 18 Sep 2021 09:00:09 PM +07 [vagrant@localhost ~]$
You can specify a different file with a script that commands an argument:
script session_`hostname`_`whoami`The following is the output from the terminal command:
[vagrant@localhost ~]$ script session_`hostname`_`whoami`
Script started, file is session_localhost.localdomain_vagrant
[vagrant@localhost ~]$ cat /etc/redhat-release
CentOS Linux release 7.8.2003 (Core)
[vagrant@localhost ~]$ exit
Script done, file is session_localhost.localdomain_vagrant
[vagrant@localhost ~]$Appending to an Existing File
Use -a flag to append your commands.
script -a session_`hostname`_`whoami`Conclusion
You have Record Linux Terminal Commands. I hope will this your helpful. Thank you for reading the DevopsRoles page!

4 thoughts on “Record Linux Terminal Commands”